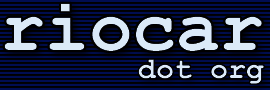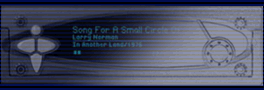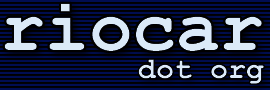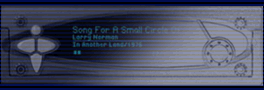· What are some other good tricks for using the player?
(Entry last updated on July 24th, 2002)Quick power-off with Kenwood remote control
There is a dedicated button for power-off on the Rio remote control, but there is no corresponding button on the Kenwood remote control.
To quickly power off the player from the Kenwood remote control, use the number keys to quick-select the "Power Off" menu: * 5 DNPP
Tactile feedback for the remote control (so you know which way it's pointed in the dark)
If you have trouble knowing which way the remote is pointed when you're using it in the dark, place a small drop of five-minute epoxy on the Menu/OK button (Rio remote) or the DNPP button (Kenwood remote). Allow it to dry before using it. Then you can feel it with your thumb. This is similar to computer keyboards having the small bumps on the F and J keys.
The bump will eventually come off of the remote, but it's easy to re-apply.
Quick playlists
You can set up your player with "Mood" playlists in addition to Artist/Album playlists. For example, I have a playlist specifically for "Low Key" songs, and a playlist specifically for playing at LAN parties called "LAN Party".
To keep these playlists separate from the other playlists in the main menu of the player, I surround them with parentheses, like so:
(Low Key)
(LAN Party)
This keeps them at the beginning of the playlists menu, making them easy to select quickly, and easy to distinguish from the other regular playlists.
Accessing the player on a different subnet than your PC
This is useful if your player is assigned a fixed IP address that doesn't fall into the range of IP addresses of the LAN subnet it's currently plugged into.
This might be accidental, for example, if you bring your player to work and plug it into the work LAN. Your home LAN might have a different IP addressing scheme than your work LAN. Or you might choose to do this on purpose, for example, so that co-workers' computers on your work LAN can't access the player.
The trick is to remember that you can add more than one TCP/IP protocol to the Windows network properties. You can have one TCP/IP entry which points to your work LAN, and another one which is on a fixed subnet matching your player's IP address.
Simply open the network control panel and add another TCP/IP protocol. Give it a fixed address where the last digit is different than the IP address shown in the player's "About" screen, and a netmask of 255.255.255.0.
Note: This works well for Windows 95/98 and Windows XP, but it only works in some situations with Windows 2000. Win2K doesn't allow you to mix static and dynamic IP addressing on the same machine (at least I haven't found a way to do it without third-party software).
Un-shuffle around current song
Let's say you are listening to the entire contents of the player, shuffled. You hear a song from an album you like. For instance, you hear "Money" from "Dark Side of the Moon". If you press the 0 key on the remote control (or choose Shuffle/Off from the front panel), the player will un-shuffle around the current song. You will then be able to listen to the remainder of Dark Side of the Moon in the correct order. Or, if you want, you can press the "previous track" button a few times to go back to the beginning of the album. When you're done, shuffle again to go back to hearing the entire player randomized.
Note: If you have more than one reference to the song in multiple playlists, for instance, if you have the song in both an "Album" playlist and a "Mood" playlist, then you need to do something special to make sure this works correctly every time. First, make sure you're using version 2.0 or later of the player software. Then, in Emplode, view your playlists by Position. Make sure your album playlists are ordered first, and your mood playlists are ordered last. The player will un-shuffle around the current song, giving priority to the earlier playlists in the order.
Track name suffixes
Sometimes you'll have more than one track on the player that's got the same title. For instance, you might have a studio recording of a song as well as a live performance of the same song. Or perhaps an acoustic or instrumental version of the same song.
Because those songs have the same title, they will look exactly the same in the Search by Title screen on the player. If you want to be able to distinguish the songs from each other in that screen, add some text in parentheses to the end of the title. For example, on my player, I have:
Big Love
Big Love (Live)
So when I perform a search, I can tell the difference.
Go back to last playlist menu
The following is a new feature that was added in version 2.0 of the software. You must have version 2.0 or later to use it.
Let's say you've just selected something that's three levels deep in the menu. For instance, you just played Rush/Moving Pictures/Tom Sawyer. Now you want to select another adjacent item, for example, Rush/Hemispheres/La Villa Strangiato. If you go back in through the top menu level, that's a lot of scrolling to do.
Instead, do the following: Open the main menu so that the "Playlists" item is highlighted. Then press and hold the bottom button on the faceplate. It should pop you down into the Moving Pictures playlist without all that intermediate scrolling. From there, you can navigate to nearby menus much more easily.
Note that the Menu/OK button on the Rio Remote also works for this trick (you can press and hold it). The Kenwood remote does not work for this trick, though, since its DNPP button doesn't have a "hold" option.
Insert/append from playlists menu.
The following is a new feature that was added in version 2.0 of the software. You must have version 2.0 or later to use it.
You can insert a song or playlist from within the playlists menu itself. This works in a similar fashion to the Insert and Append features of the Search screens.
Let's say that you're listening to your Rush/Moving Pictures playlist, and YYZ comes up. While listening to YYZ, you decide you want to hear La Villa Strangiato inserted as the next song, without interrupting the current playlist.
Navigate to Rush/Hemispheres/La Villa Strangiato (perhaps using the quick menu trick above). With the song name highlighted, press and hold the bottom button on the faceplate (or the OK button on the Rio remote). Another menu will appear, giving you the option to Enqueue, Append, Replace, or Insert.
They work as follows:
- Insert: Inserts the selected item immediately after the current song.
- Enqueue: The first time you select this option, it inserts the selected item immediately after the current song. If you do this multiple times, it will insert the results after your last insert. Sort of like queing up songs on a jukebox.
- Append: Adds the selected item to the very end of the currently-playing list of songs without interrupting playback.
- Replace: Completely throws out the current playlist and instantly plays the selected item. Same as if you'd just selected the item normally.
If you wish to insert a playlist instead of a single song, press and hold on either the playlist name or the "triangle" play icon for that playlist. For instance, if you wanted to insert the entire Hemispheres playlist instead of just the one song, you can press and hold on the "Hemispheres" menu item, or you can press and hold on the triangle "play" icon that appears after you select the "Hemispheres" item.
|